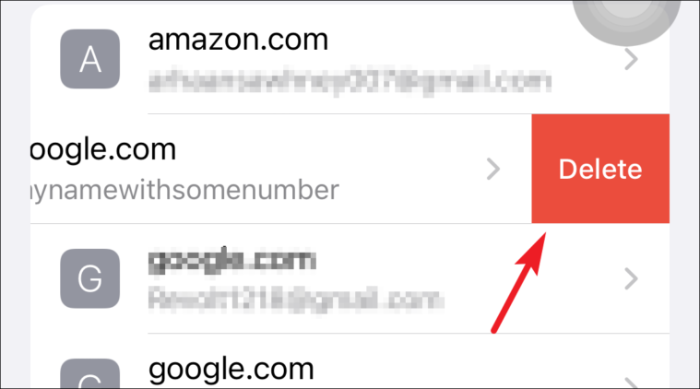உங்கள் iPhone இல் சேமிக்கப்பட்ட கடவுச்சொற்களைப் பார்க்கவும் திருத்தவும் விரும்புகிறீர்களா? அல்லது iCloud Keychain ஐப் பயன்படுத்தத் தொடங்க வேண்டுமா? உங்கள் எல்லா கேள்விகளுக்கும் பதில்களைப் பெற படிக்கவும்!
டிஜிட்டல் கணினிகள் தோன்றிய காலத்திலிருந்தே கடவுச்சொற்கள் நம் வாழ்வில் உள்ளன. அந்த கணினிகள் உருவாகத் தொடங்கியதும், இணையத்தின் தொடக்கத்தோடும், நமது தகவல்கள் தவறாகப் பயன்படுத்தப்படாமல் பாதுகாக்க நமது கடவுச்சொற்கள் மிகவும் சிக்கலானதாகவும் எப்போதும் தனித்துவமாகவும் இருக்க வேண்டும்.
ஆப்பிளின் கீசெயின் சேவை பல ஆண்டுகளாக இங்கு உள்ளது மற்றும் வலுவான கடவுச்சொற்களை பரிந்துரைப்பதன் மூலம் பயனர் வசதியை வழங்குவதில் மிகவும் பயனுள்ளதாக நிரூபிக்கப்பட்டுள்ளது, எதிர்கால பயன்பாட்டிற்காக அவற்றை சேமித்து, தடையற்ற அனுபவத்தை வழங்க உங்கள் எல்லா ஆப்பிள் சாதனங்களிலும் அவற்றை ஒத்திசைக்கிறது.
Apple வழங்கும் சாவிக்கொத்தை சேவையைப் பயன்படுத்துவது எப்போதுமே மகிழ்ச்சிகரமானதாக இருக்கும் அதே வேளையில், உங்கள் கடவுச்சொல்லை உள்ளிட விரலைத் தூக்க வேண்டாம். இருப்பினும், உங்கள் தகவலின் சிறந்த பாதுகாப்பை அடைய, உள்நுழைய, உங்கள் கடவுச்சொல்லை எப்போது மாற்ற வேண்டும் என்பது மட்டுமே ஒரு விஷயம்.
எனவே, உங்கள் ஆப்பிள் சாதனங்களில் iCloud கீச்செயினில் நீங்கள் சேமித்த கடவுச்சொற்களை எவ்வாறு பார்ப்பது மற்றும் திருத்துவது என்பதை நீங்கள் கற்றுக்கொள்வது அவசியமாகிறது. அறிமுகமில்லாத அனைவருக்கும், முதலில் iCloud Keychain பற்றி இன்னும் கொஞ்சம் தெரிந்து கொள்வோம்.
iCloud Keychain என்றால் என்ன, அதை ஏன் பயன்படுத்த வேண்டும்?
iCloud Keychain பல ஆப்பிள் சாதனங்களைப் பயன்படுத்தும் நபர்களுக்காக வடிவமைக்கப்பட்டுள்ளது, மேலும் இது அனைத்துக்கும் வேலை செய்கிறது. அடிப்படையில், iCloud Keychain ஆனது மூன்றாம் தரப்பு பயன்பாடுகள், Safari நற்சான்றிதழ்கள், கிரெடிட் கார்டு விவரங்கள் மற்றும் Wi-Fi கடவுச்சொற்களுக்கான உங்கள் சான்றுகளைச் சேமித்து தானாக நிரப்புகிறது.
நம்மில் பலர் ஏற்கனவே கடவுச்சொல் மேலாளரைப் பயன்படுத்தி வலுவான கடவுச்சொற்களை உருவாக்கி வருவதால், iCloud ஐப் பயன்படுத்துவது மிகவும் அர்த்தமுள்ளதாக இருக்கிறது, ஏனெனில் உங்கள் சேமிக்கப்பட்ட நற்சான்றிதழ்களுக்கு Apple வழங்கிய பாதுகாப்பிற்கு எந்தப் பொருத்தமும் இல்லை.
மேலும், உங்கள் ஆப்பிள் ஐடியுடன் இணைக்கப்பட்டுள்ள அங்கீகரிக்கப்பட்ட ஒவ்வொரு சாதனத்திலும் உங்களின் அனைத்து சான்றுகளும் புதுப்பிக்கப்படுவதை iCloud Keychain உறுதி செய்கிறது. ஒவ்வொரு சாதனத்திலும் அவற்றை கைமுறையாகப் புதுப்பிப்பதற்கு இது உங்களுக்கு நிறைய தொந்தரவுகளைச் சேமிக்கும். தீங்கு என்னவென்றால், இது ஆப்பிள் சாதனங்களில் மட்டுமே இயங்குகிறது. இருப்பினும், எதிர்காலத்தில் பல தளங்களில் இயங்கக்கூடியதாக மாற்றும் திட்டங்களை ஆப்பிள் கொண்டுள்ளது.
iOS 15 இன் அறிமுகத்துடன், ஆப்பிள் இரு காரணி அங்கீகாரத்தை ஆதரிக்கும் வலைத்தளங்கள் மற்றும் கணக்குகளுக்கு iCloud Keychain உடன் உள்ளமைக்கப்பட்ட அங்கீகரிப்பையும் அறிமுகப்படுத்தியுள்ளது. உங்கள் கணக்குகளில் உள்நுழைய மூன்றாம் தரப்பு அங்கீகரிப்பாளரைப் பயன்படுத்துவதற்கான தேவையை இது முற்றிலும் நீக்கும்.
iCloud Keychain இல் சேமித்த கடவுச்சொற்களைத் திருத்த அல்லது பார்ப்பதற்கு முன், iCloud Keychain ஐ எவ்வாறு இயக்குவது என்பதை அறிந்து கொள்வோம்.
ஐபோனில் iCloud Keychain ஐ எவ்வாறு இயக்குவது
முதலில், உங்கள் ஐபோனின் முகப்புத் திரையில் இருந்து அமைப்புகள் பயன்பாட்டைத் தொடங்கவும்.
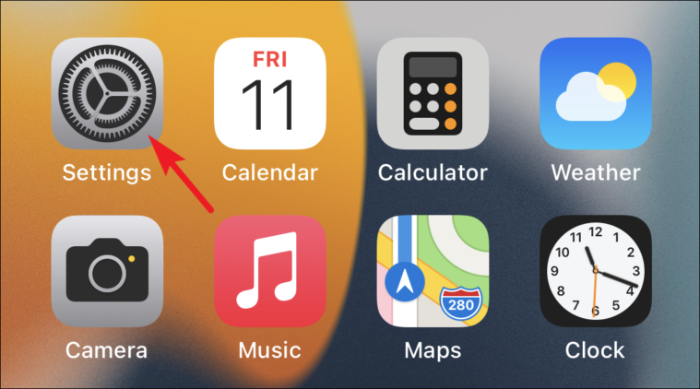
அடுத்து, அமைப்புகள் பயன்பாட்டில் மேலே உள்ள உங்கள் ஆப்பிள் ஐடி கார்டைத் தட்டவும்.
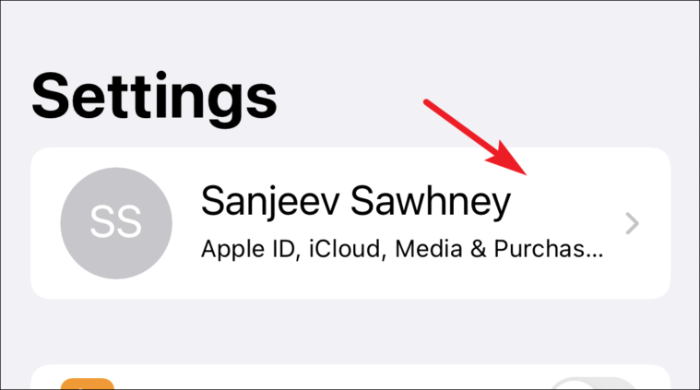
அதன் பிறகு, கிடைக்கும் பட்டியலில் இருந்து iCloud விருப்பத்தை தட்டவும்.
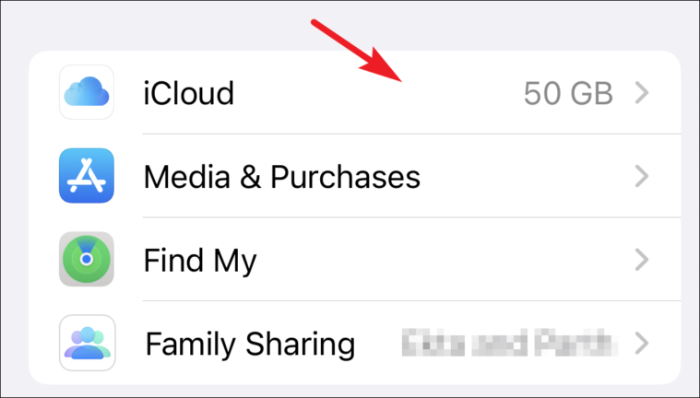
பின்னர், iCloud அமைப்புகளில் உள்ள 'Keychain' விருப்பத்தைத் தட்டவும்.
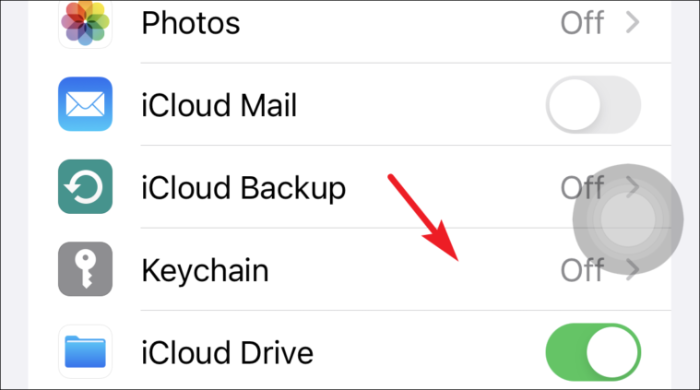
இறுதியாக, iCloud Keychain விருப்பத்திற்கு முந்தைய 'ஆன்' நிலைக்கு மாறவும்.
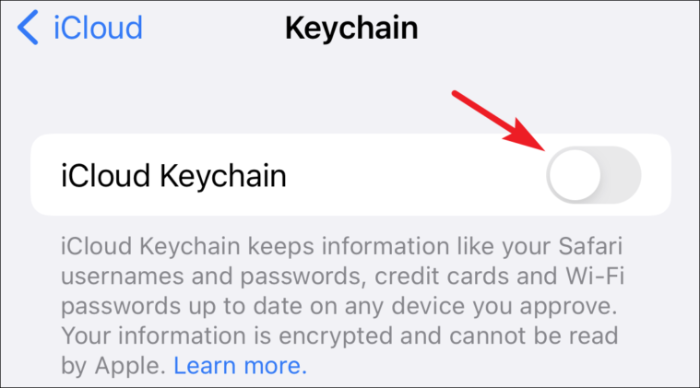
ஐபோனில் சேமித்த கடவுச்சொற்களைப் பார்த்து திருத்தவும்
உங்கள் கடவுச்சொற்களை தவறாமல் புதுப்பிப்பது ஒரு நல்ல பழக்கமாகும், மேலும் ஒவ்வொரு முறையும் உங்கள் ஆப்பிள் சாதனத்திலிருந்து உங்கள் கீசெயினில் சேர்க்கப்பட்ட இணையதளம் அல்லது கணக்கிற்கான கடவுச்சொல்லை மாற்றும்போது, அது தானாகவே கடவுச்சொல்லை புதுப்பிக்க அனுமதிக்கும். இருப்பினும், வேறு எந்த சாதனத்திலும் அதை மாற்றினால், அதை கைமுறையாக புதுப்பிக்க வேண்டும்.
அவ்வாறு செய்ய, முதலில் உங்கள் iPhone இன் முகப்புத் திரையில் இருந்து அமைப்புகள் பயன்பாட்டைத் தொடங்கவும்.
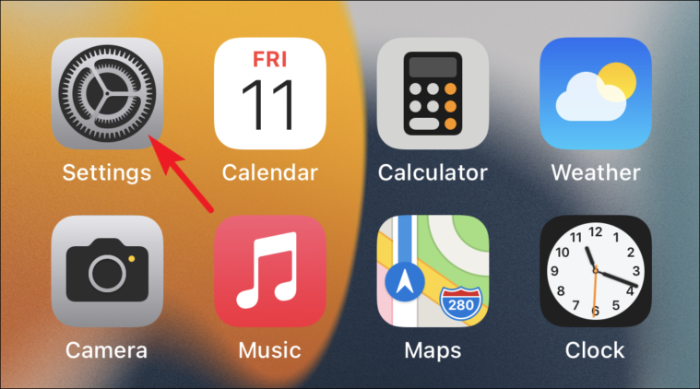
பின்னர் கீழே உருட்டி, கிடைக்கும் பட்டியலில் இருந்து 'கடவுச்சொற்கள்' விருப்பத்தைத் தட்டவும்.
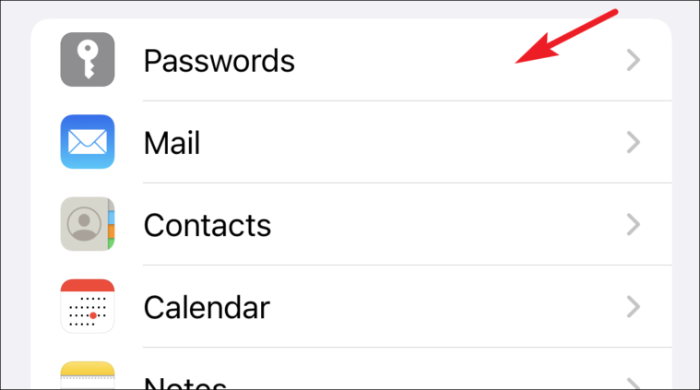
(அடுத்த திரையில், Keychain ஐப் பயன்படுத்தி சேமிக்கப்பட்ட அனைத்து பயன்பாடுகள் மற்றும் இணையதளங்களின் பட்டியலை நீங்கள் பார்க்க முடியும்)
இப்போது, கிடைக்கக்கூடிய விருப்பங்களின் பட்டியலிலிருந்து கடவுச்சொல்லைத் திருத்த வேண்டிய இணையதளத்தின் பெயரைத் தட்டவும்.
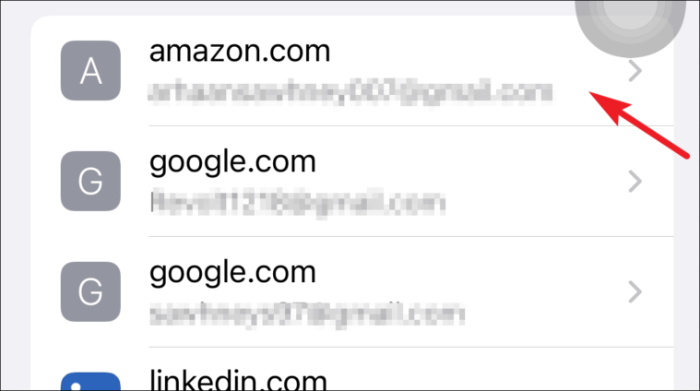
பின்னர், திரையின் மேல் வலது மூலையில் உள்ள 'திருத்து' விருப்பத்தைத் தட்டவும்.
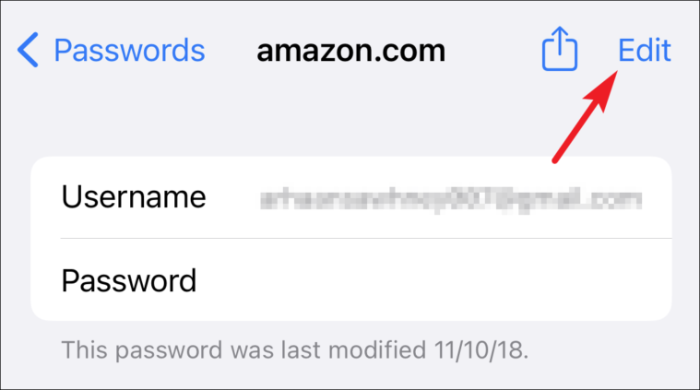
அதன் பிறகு, 'கடவுச்சொல்' புலத்தில் தட்டி, ஏற்கனவே உள்ள கடவுச்சொல்லை மாற்றவும்.
குறிப்பு: தனியுரிமை காரணங்களுக்காக, ஆப்பிள் ஸ்கிரீன்ஷாட்களில் கடவுச்சொல் புலங்களை காட்டாது. எனவே, கடவுச்சொல் புலங்கள் எங்கு இருந்தாலும் காலியாக இருப்பதைக் காண்பீர்கள்.
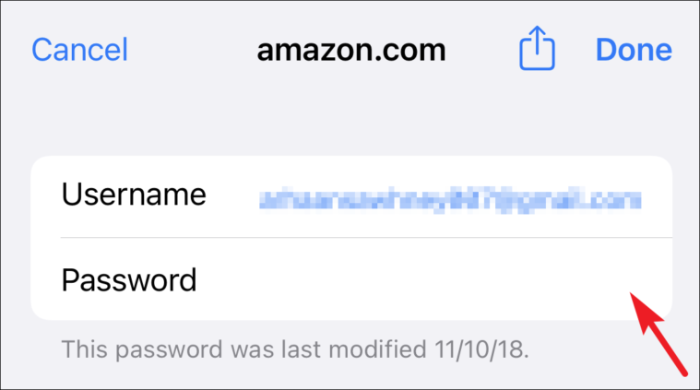
அடுத்து, மாற்றங்களை உறுதிப்படுத்த திரையின் மேல் வலது மூலையில் உள்ள 'முடிந்தது' விருப்பத்தை அழுத்தவும்.
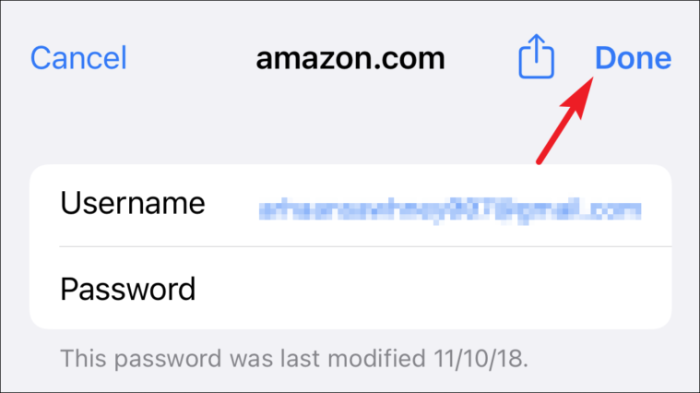
மாற்றாக, நீங்கள் இன்னும் கடவுச்சொல்லை மாற்றவில்லை, ஆனால் அவ்வாறு செய்ய விரும்பினால், 'இணையதளத்தில் கடவுச்சொல்லை மாற்று' விருப்பத்தைத் தட்டவும். (இந்தச் செயல், 'இணையதளம்' புலத்தில் குறிப்பிடப்பட்டுள்ள மூன்றாம் தரப்பு இணையதளத்திற்கு உங்களை அழைத்துச் செல்லும்.)
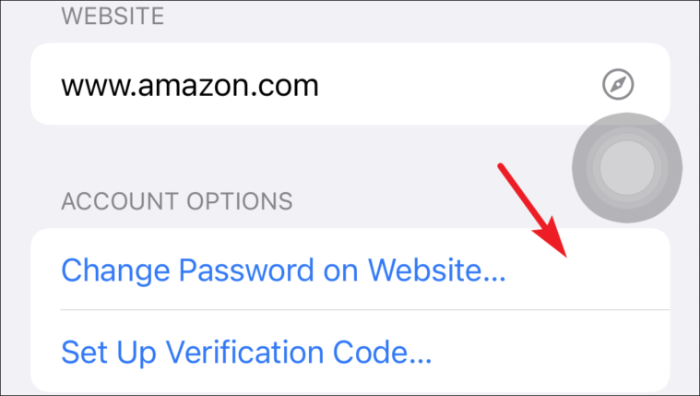
ஐபோனில் iCloud Keychain இல் சேமிக்கப்பட்ட கடவுச்சொற்களை நிர்வகிக்கவும்
ஏதேனும் ஒரு கணக்கிற்கான நற்சான்றிதழ்களைச் சேர்க்க வேண்டிய நேரங்கள் அல்லது பயன்படுத்தப்படாத சில சான்றுகளை அகற்ற வேண்டியிருக்கும். இருப்பினும், உங்களுக்கு இது எப்போதாவது தேவைப்படலாம், ஆனால் அதை எப்படி செய்வது என்பது முக்கியம்.
ஒரு வலைத்தளத்திற்கான பயனர்பெயர் மற்றும் கடவுச்சொல்லைச் சேர்த்தல்
முதலில் உங்கள் ஐபோனின் முகப்புத் திரையில் இருந்து அமைப்புகள் பயன்பாட்டைத் தொடங்கவும்.
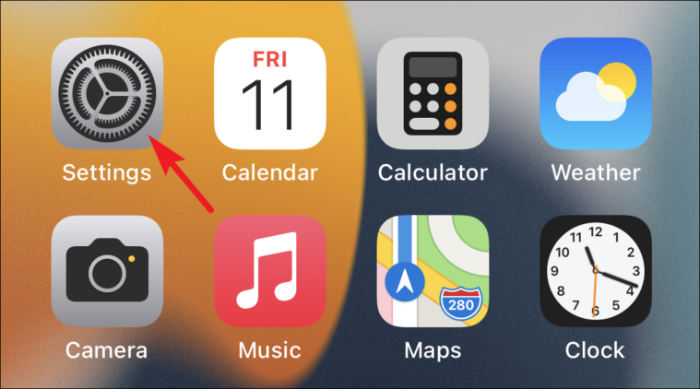
பின்னர் கீழே உருட்டி, கிடைக்கும் பட்டியலில் இருந்து 'கடவுச்சொற்கள்' விருப்பத்தைத் தட்டவும்.
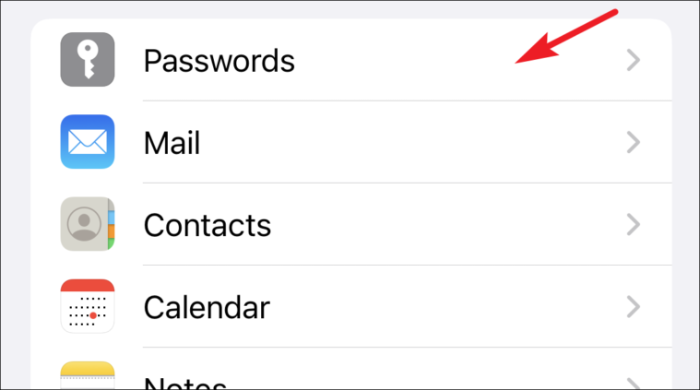
இப்போது, திரையின் மேல் வலது மூலையில் உள்ள ‘+’ ஐகானைத் தட்டவும்.
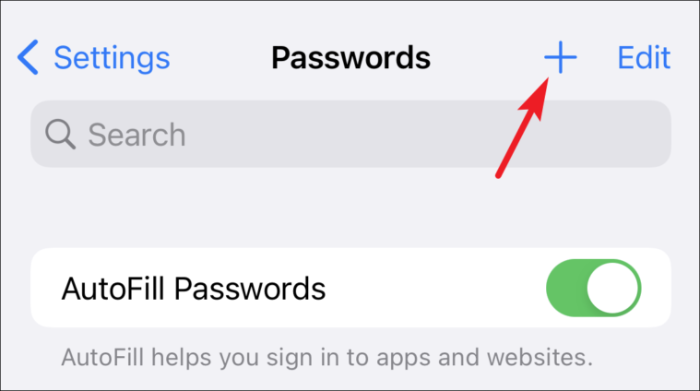
அடுத்து, திரையில் இருக்கும் அந்தந்த புலங்களில் இணையதள URL மற்றும் பயனர் பெயரை உள்ளிடவும்.
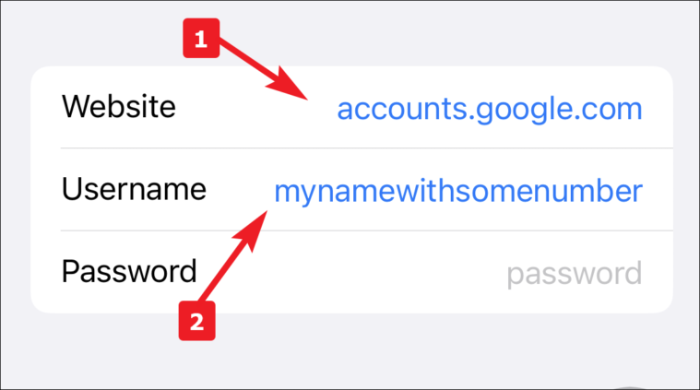
அதன்பிறகு, கணக்கிற்குப் பயன்படுத்த ஆப்பிள் உங்களுக்கு வலுவான கடவுச்சொல்லை பரிந்துரைக்கும், அது உங்கள் விசைப்பலகையின் மேல் அமைந்திருக்கும் (அங்கு தட்டச்சு செய்யும் போது தானாக சரியான விருப்பங்களைப் பெறுவீர்கள்). பயன்படுத்த, அதைத் தட்டவும் அல்லது நீங்கள் உருவாக்கிய கடவுச்சொல்லை உள்ளிடவும்.
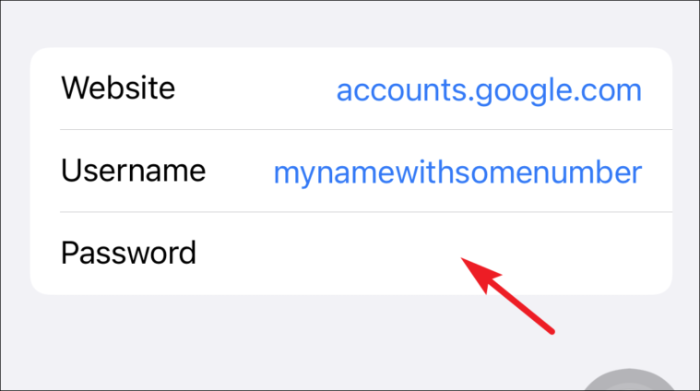
இறுதியாக, உங்கள் iCloud Keychain இல் நற்சான்றிதழ்களைச் சேர்க்க 'முடிந்தது' பொத்தானைத் தட்டவும்.
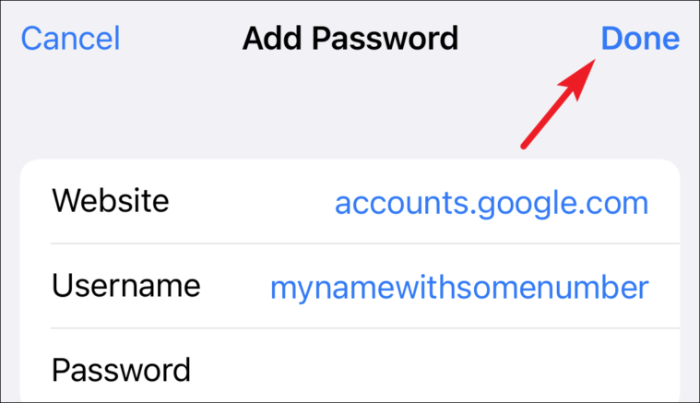
ஐபோனில் சேமித்த கடவுச்சொற்களை நீக்குகிறது
பல நேரங்களில், நாங்கள் ஒரு சேவையைப் பயன்படுத்தத் தொடங்குகிறோம் அல்லது இணையதளத்தில் கணக்கை உருவாக்குகிறோம். இருப்பினும், பல நேரங்களில் சேவையைப் பயன்படுத்துவதை நிறுத்துவோம் அல்லது உருவாக்கப்பட்ட கணக்கு செயலற்ற நிலையில் இருக்கும். எப்படியிருந்தாலும், சேமித்த கடவுச்சொல்லை எவ்வாறு நீக்குவது என்பதை அறிவது எளிது.
அவ்வாறு செய்ய, முதலில் உங்கள் iPhone இன் முகப்புத் திரையில் இருந்து அமைப்புகள் பயன்பாட்டைத் தொடங்கவும்.
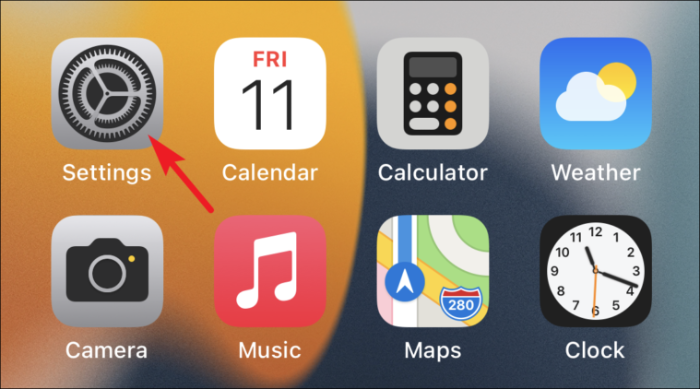
பின்னர் கீழே உருட்டி, கிடைக்கும் பட்டியலில் இருந்து 'கடவுச்சொற்கள்' விருப்பத்தைத் தட்டவும்.
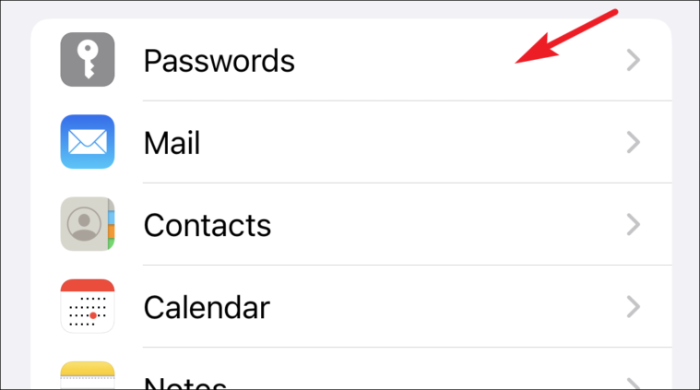
இப்போது, கிடைக்கக்கூடிய விருப்பங்களின் பட்டியலிலிருந்து கடவுச்சொல்லை நீக்க வேண்டிய இணையதளத்தின் பெயரைத் தட்டவும்.
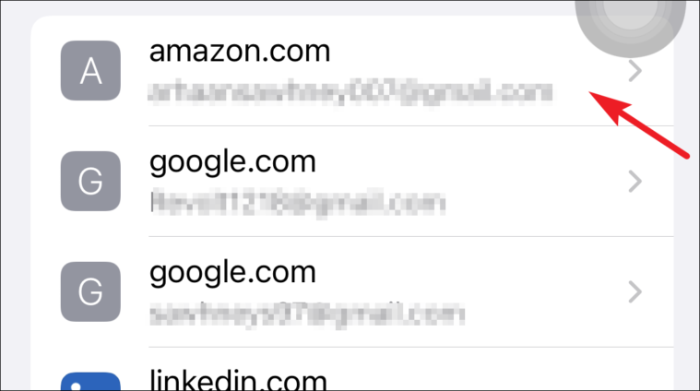
அதன் பிறகு, திரையின் கீழ் பகுதியில் உள்ள ‘கடவுச்சொல்லை நீக்கு’ விருப்பத்தைத் தட்டவும்.
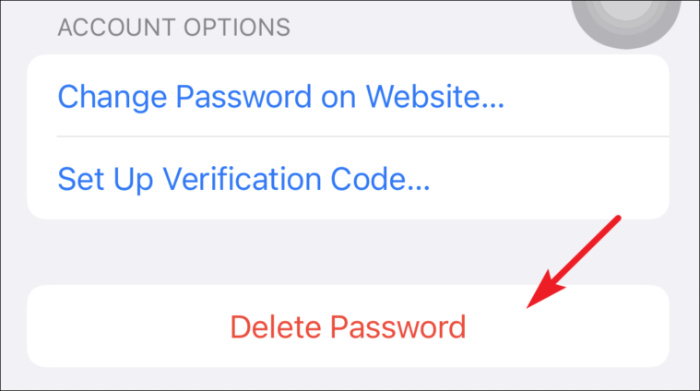
பின்னர், உறுதிப்படுத்த, விழிப்பூட்டலில் இருந்து 'நீக்கு' என்பதைத் தட்டவும்.
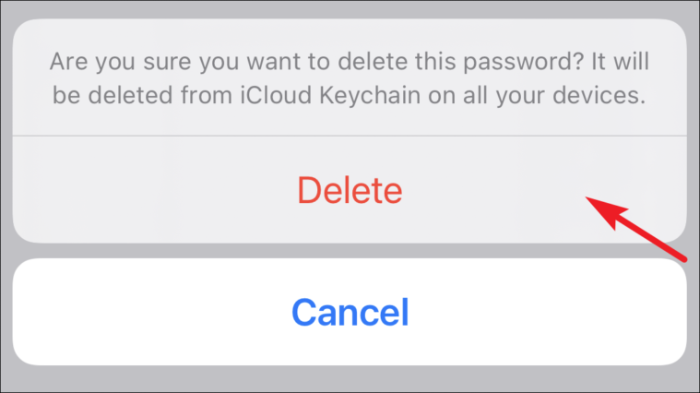
மாற்றாக, பட்டியலிலிருந்து இணையதளத்தின் பெயரில் இடமிருந்து வலமாக ஸ்வைப் செய்து 'நீக்கு' விருப்பத்தைத் தட்டவும்.