உங்களிடம் இருக்கக்கூடாத கடவுச்சொல் தற்செயலாகச் சேமிக்கப்பட்டதா? சேமித்த கடவுச்சொல்லை அகற்ற இந்த வழிகாட்டி இங்கே உள்ளது
ஒவ்வொரு உலாவிக்கும் அதன் சொந்த கடவுச்சொல் நிர்வாகி உள்ளது, இது நாம் அடிக்கடி பயன்படுத்தும் இணையதளங்களில் கடவுச்சொற்களை சேமிக்க உதவுகிறது. சேமிக்கப்பட்ட கடவுச்சொற்கள் அவற்றை மீண்டும் மீண்டும் நினைவுபடுத்தும் தொந்தரவைச் சேமிக்கின்றன. உங்களுக்குப் பிடித்த சமூக வலைதளங்களுக்கு இது மிகவும் சாதகமாக இருக்கும். ஆனால், வங்கி இணையதளங்கள் போன்ற ரகசிய தளங்களில் கடவுச்சொல்லை உலாவியில் சேமிப்பது பாதுகாப்பு காரணங்களுக்காக மிகவும் புத்திசாலித்தனமான முடிவு அல்ல.
நீங்கள் தற்செயலாக உயர் பாதுகாப்பு கடவுச்சொல்லை சேமித்திருக்கலாம் அல்லது பழைய கடவுச்சொல்லை நீக்க விரும்புகிறீர்கள். மைக்ரோசாஃப்ட் எட்ஜில் சேமித்த கடவுச்சொற்களை நீக்குவதற்கான உங்கள் காரணம் எதுவாக இருந்தாலும், உங்களுக்கு உதவ இந்த விரைவான மற்றும் எளிதான வழிகாட்டியை நாங்கள் தருகிறோம்.
மைக்ரோசாஃப்ட் எட்ஜில் கடவுச்சொல் அமைப்புகளை அணுகவும்
முதலில், தொடக்க மெனு, உங்கள் பணிப்பட்டி அல்லது உங்கள் விண்டோஸ் கணினியின் டெஸ்க்டாப்பில் இருந்து மைக்ரோசாஃப்ட் எட்ஜைத் தொடங்கவும்.
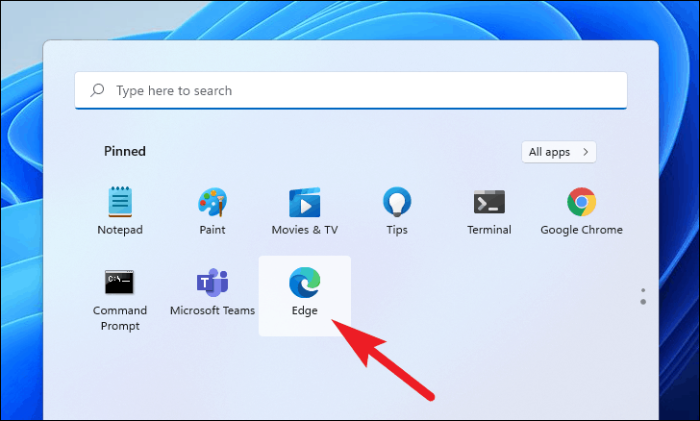
அடுத்து, மைக்ரோசாஃப்ட் எட்ஜ் சாளரத்தின் மேல் வலது மூலையில் உள்ள எலிப்சிஸ் மெனுவை (மூன்று செங்குத்து புள்ளிகள்) கிளிக் செய்யவும்.
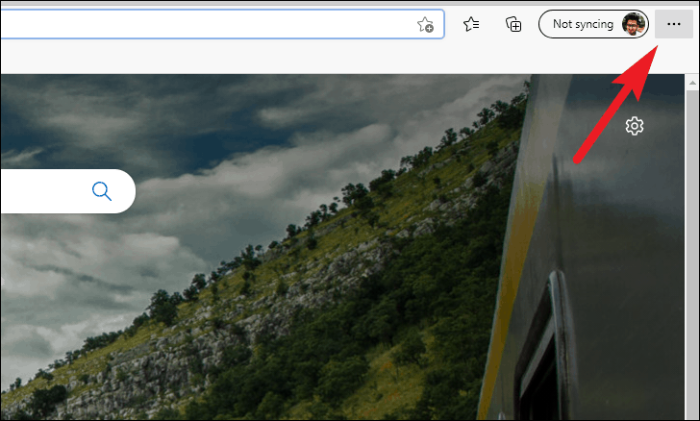
இப்போது, மேலடுக்கு மெனுவிலிருந்து 'அமைப்புகள்' விருப்பத்தைக் கண்டறிந்து கிளிக் செய்யவும். இது உலாவியில் புதிய 'அமைப்புகள்' தாவலைத் திறக்கும்.
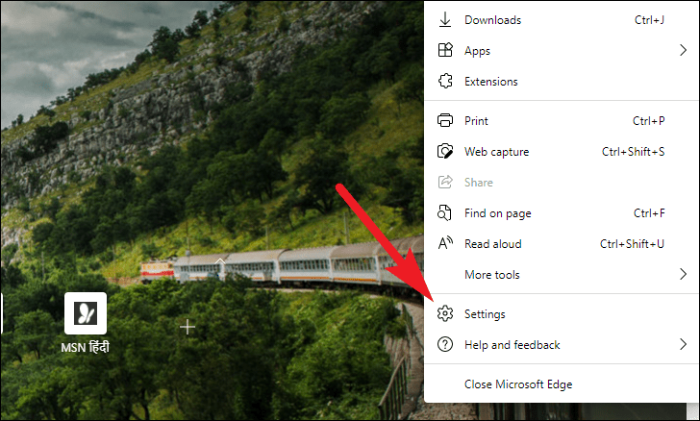
இப்போது, 'அமைப்புகள்' பக்கத்தின் இடது பக்கப்பட்டியில் இருந்து 'சுயவிவரங்கள்' தாவலைக் கிளிக் செய்யவும்.
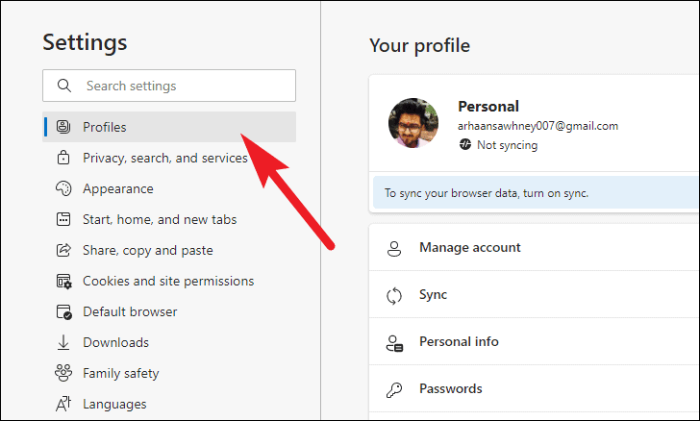
'உங்கள் சுயவிவரம்' பிரிவின் கீழ் 'கடவுச்சொற்கள்' விருப்பத்தைத் தேர்ந்தெடுக்கவும்.
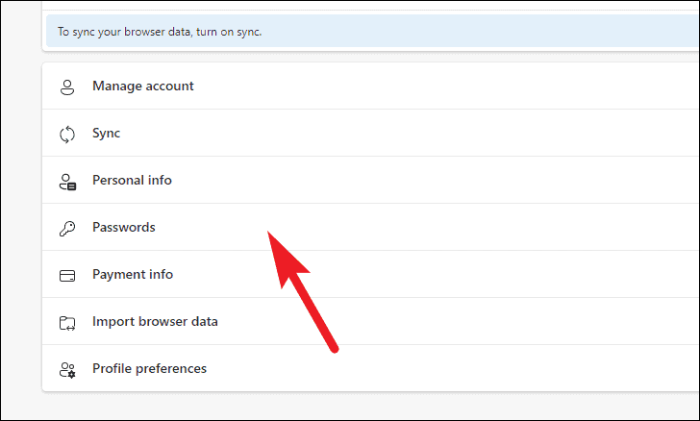
கடவுச்சொல் தொடர்பான அனைத்து அமைப்புகளையும் நீங்கள் இப்போது பார்க்கலாம்.
மைக்ரோசாஃப்ட் எட்ஜில் சேமித்த கடவுச்சொற்களை நீக்கவும்
மைக்ரோசாஃப்ட் எட்ஜில் நீங்கள் சேமித்த கடவுச்சொற்களை நீக்குவது, அது பெறுவது போலவே சாதாரணமான பயணமாகும்.
‘கடவுச்சொற்கள்’ பக்கத்தில் உள்ள ‘சேமிக்கப்பட்ட கடவுச்சொற்கள்’ பகுதிக்கு உருட்டவும். 'இணையதளம்' விருப்பத்திற்கு முந்தைய தேர்வுப்பெட்டியில் டிக் செய்வதன் மூலம் சேமிக்கப்பட்ட அனைத்து கடவுச்சொற்களையும் தேர்ந்தெடுக்கவும்.
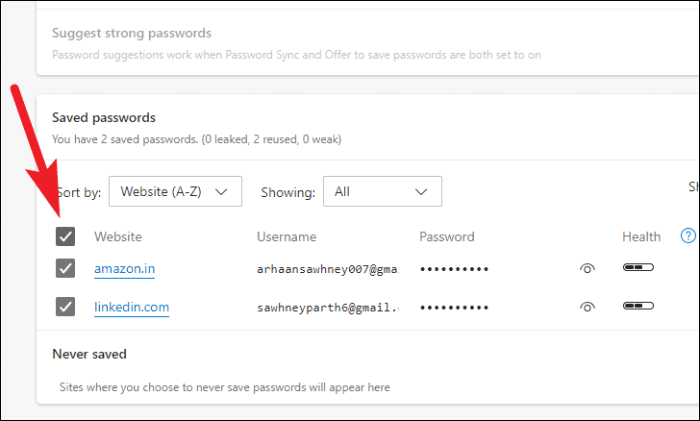
மாற்றாக, ஒவ்வொரு இணையதள விருப்பத்திற்கும் முந்தைய பெட்டியைச் சரிபார்த்து தனிப்பட்ட இணையதளங்களைத் தேர்ந்தெடுக்கலாம்.
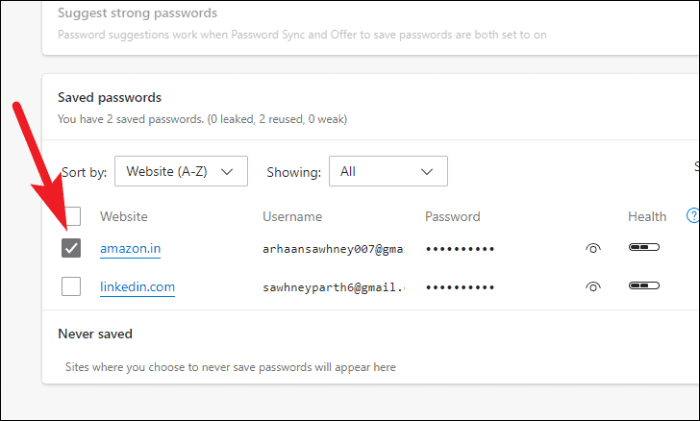
சேமித்த கடவுச்சொல்லை நீக்க விரும்பும் இணையதளங்களைத் தேர்ந்தெடுத்த பிறகு, பக்கத்தின் மேலே உள்ள ‘நீக்கு’ பொத்தானைக் கிளிக் செய்யவும்.
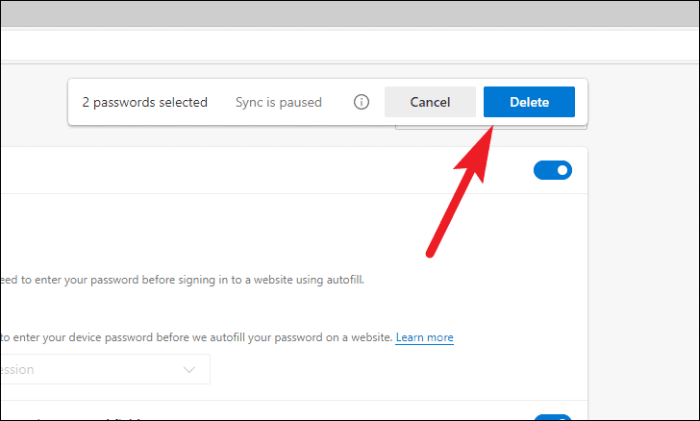
தேர்ந்தெடுக்கப்பட்ட இணையதளங்களுக்கான சேமிக்கப்பட்ட கடவுச்சொற்கள் இப்போது நீக்கப்பட்டுள்ளன.
மைக்ரோசாஃப்ட் எட்ஜில் சேமித்த கடவுச்சொற்களைத் திருத்தவும்
நீங்கள் சமீபத்தில் கடவுச்சொல்லை வேறு ஏதேனும் சாதனம்/உலாவிகளில் புதுப்பித்திருந்தால், மைக்ரோசாஃப்ட் எட்ஜில் அந்தந்த சேமித்த கடவுச்சொல்லை சிறிது நேரத்தில் திருத்தலாம்.
‘கடவுச்சொற்கள்’ பக்கத்தில் ‘சேமிக்கப்பட்ட கடவுச்சொற்கள்’ பகுதியைக் கண்டறிய உருட்டவும். உங்களுக்கு விருப்பமான இணையதளத்தின் வரிசையின் வலது முனையில் உள்ள நீள்வட்ட ஐகானைக் கிளிக் செய்யவும். அடுத்து, மேலடுக்கு மெனுவிலிருந்து 'திருத்து' விருப்பத்தைத் தேர்ந்தெடுக்கவும்.
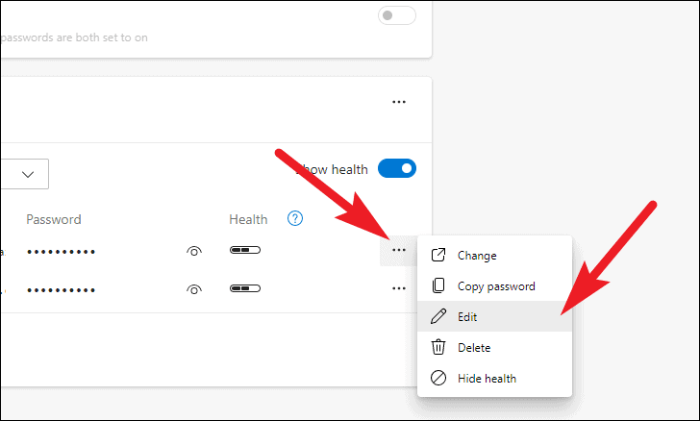
உங்கள் Windows பயனர் கணக்கு நற்சான்றிதழ்களை வழங்குவதன் மூலம் நீங்கள் இப்போது உங்களை அங்கீகரிக்க வேண்டும்.
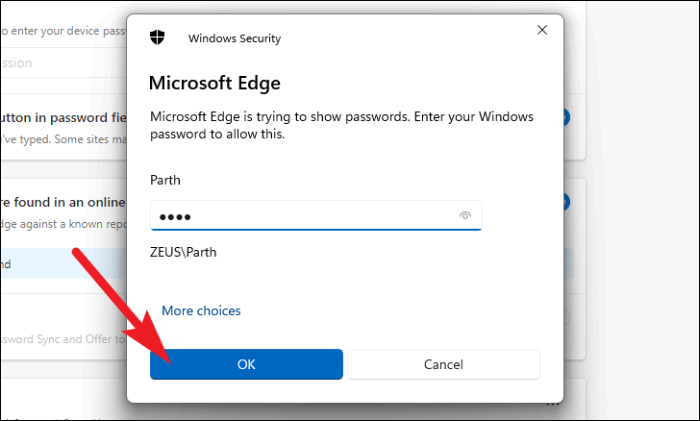
மேலடுக்கு பலகத்தில் அந்தந்த புலங்களைப் பயன்படுத்தி 'இணையதளம்', 'பயனர்பெயர்' மற்றும்/அல்லது 'கடவுச்சொல்' ஆகியவற்றைத் திருத்தலாம். பிறகு, உறுதிசெய்து மூடுவதற்கு 'முடிந்தது' பொத்தானைக் கிளிக் செய்யவும்.
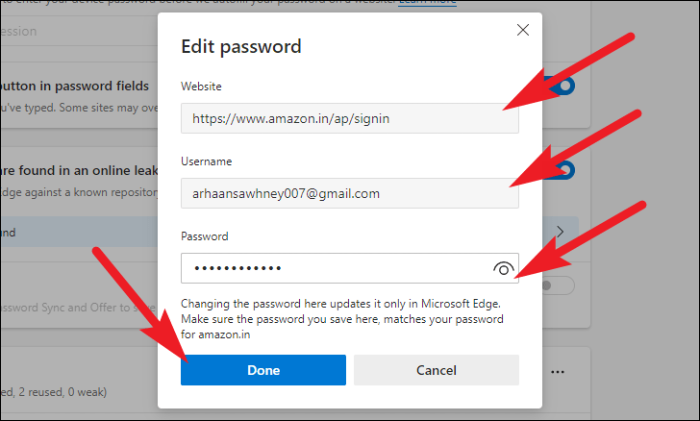
மைக்ரோசாஃப்ட் எட்ஜில் உங்கள் கடவுச்சொல் இப்போது புதுப்பித்த நிலையில் உள்ளது.
மைக்ரோசாஃப்ட் எட்ஜில் உள்ளமைந்த கடவுச்சொல் நிர்வாகியை முடக்கவும்
மைக்ரோசாஃப்ட் எட்ஜில் எந்த கடவுச்சொல்லையும் சேமிக்க விரும்பவில்லை என்றால், உலாவியில் கடவுச்சொல் நிர்வாகியை முடக்கலாம். எப்படி என்பது இங்கே.
'கடவுச்சொற்கள்' பக்கத்தில் 'கடவுச்சொற்களைச் சேமிப்பதற்கான சலுகை' பகுதியைக் கண்டறியவும். அடுத்து, தலைப்பை ஒட்டிய பகுதியின் மேல் வலது மூலையில் உள்ள மாற்று என்பதைக் கிளிக் செய்து, அதை ‘ஆஃப்’ ஆக மாற்றவும்.
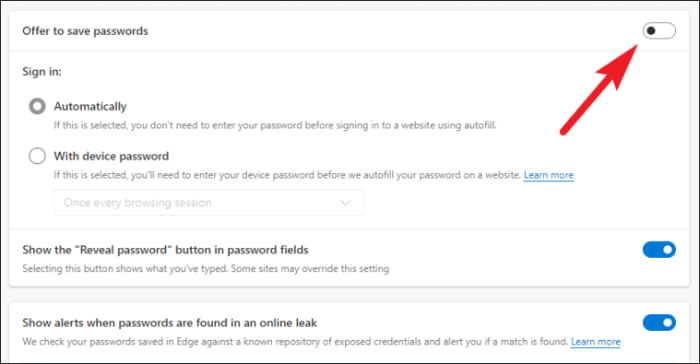
அவ்வளவுதான்! மைக்ரோசாஃப்ட் எட்ஜ் இனி நீங்கள் உள்நுழையும் இணையதளத்தில் கடவுச்சொற்களைச் சேமிக்கும்படி கேட்காது.
கடவுச்சொற்களை சேமிப்பது நேரத்தை மிச்சப்படுத்தும் மற்றும் நினைவகத்தை சேமிக்கும் ஹேக் ஆகும். சூப்பரா வரும்எளிது சாதாரண இணையதளங்கள். அதாவது, இரகசிய இணையதளங்கள் கடவுச்சொற்களைச் சேமிப்பதற்கு அழைப்பு விடுப்பதில்லை. உங்களிடம் இருக்கக்கூடாத கடவுச்சொல்லை நீங்கள் தற்செயலாகச் சேமித்திருந்தால், இந்த வழிகாட்டி நல்ல செயலைச் செய்தது என நம்புகிறோம்.
