ஆப்பிள் அதன் அனைத்து சேவைகளையும் சுற்றி சுவர் தோட்டம் உள்ளது, ஆனால் iCloud அல்ல. எந்த சாதனத்திலிருந்தும், இணைய உலாவியில் இருந்தும் நீங்கள் அணுகக்கூடிய ஆப்பிள் தயாரிப்பு இதுவாகும்.
iCloud ஆனது iPhone மற்றும் Mac இல் உள்ளமைக்கப்பட்டிருக்கும் போது, Windows PC களுக்கு நீங்கள் iCloud பயன்பாட்டை கணினியில் நிறுவலாம் அல்லது உங்கள் iCloud கணக்கில் சேமிக்கப்பட்ட தரவை அணுக iCloud.com இல் உள்நுழையலாம்.
ஆஃப்லைன் அணுகலுக்காக கணினியில் iCloud புகைப்படங்களை எவ்வாறு ஒத்திசைப்பது
Windows க்கான iCloud பயன்பாடு, iPhone மற்றும் Mac சாதனங்களில் உள்ளதைப் போலவே உங்கள் கணினியிலும் iCloud புகைப்படங்கள் நூலகத்தை ஒத்திசைக்கிறது. நீங்கள் iCloud புகைப்படங்கள் நூலகத்தில் இரு வழி ஒத்திசைவை அமைக்கலாம், எனவே உங்கள் கணினியில் உள்ள புகைப்படங்கள் தானாகவே iCloud இல் பதிவேற்றப்படும்.
உங்கள் iCloud புகைப்பட நூலகத்தை உங்கள் கணினியில் ஒத்திசைப்பது என்பது நீங்கள் ஆஃப்லைனில் இருந்தாலும் கூட, கணினியில் iCloud புகைப்படங்களை அணுகலாம் என்பதாகும்.
தொடங்குவதற்கு, கீழே உள்ள பதிவிறக்க இணைப்பிலிருந்து iCloud Windows கிளையண்டைப் பதிவிறக்கி உங்கள் கணினியில் நிறுவவும்.
→ விண்டோஸுக்கான iCloud பயன்பாட்டைப் பதிவிறக்கவும்
மென்பொருளை நிறுவிய பின், கணினியில் ஒத்திசைவு முகவர் சரியாக வேலை செய்ய அனுமதிக்க, உங்கள் கணினியை மறுதொடக்கம் செய்யுங்கள்.
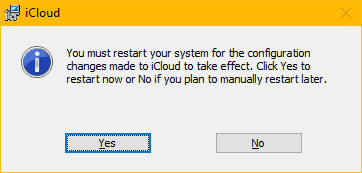
மறுதொடக்கம் செய்த பிறகு, உங்கள் கணினியில் iCloud பயன்பாட்டைத் தொடங்கவும். டெஸ்க்டாப்பில் iCloud ஆப்ஸ் ஐகான் கிடைக்கவில்லை என்றால், தொடக்க மெனுவைத் திறந்து » iCloud ஐத் தேடவும், அங்கிருந்து அதைத் திறக்கவும்.
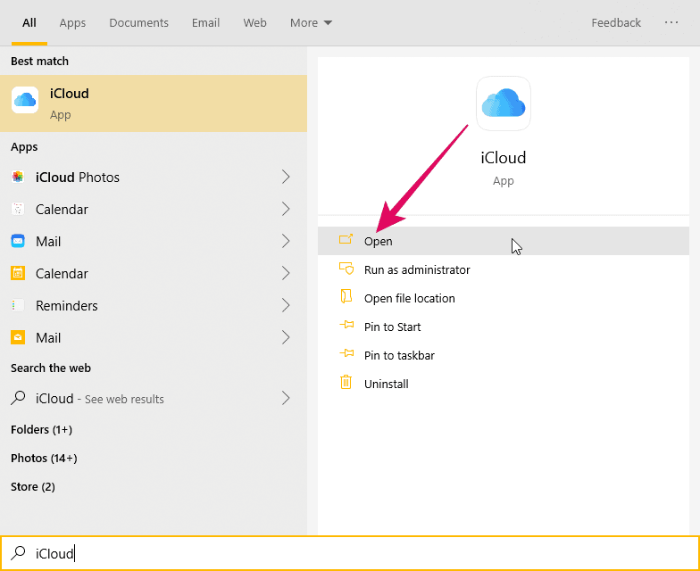
உங்கள் ஆப்பிள் ஐடி மற்றும் கடவுச்சொல்லுடன் கையொப்பமிடுங்கள். உங்கள் iCloud புகைப்பட நூலகத்தில் புகைப்படங்களை ஒத்திசைக்க, உங்கள் iPhone அல்லது Mac இல் நீங்கள் பயன்படுத்தும் அதே Apple ID ஐப் பயன்படுத்துவதை உறுதிப்படுத்திக் கொள்ளுங்கள்.
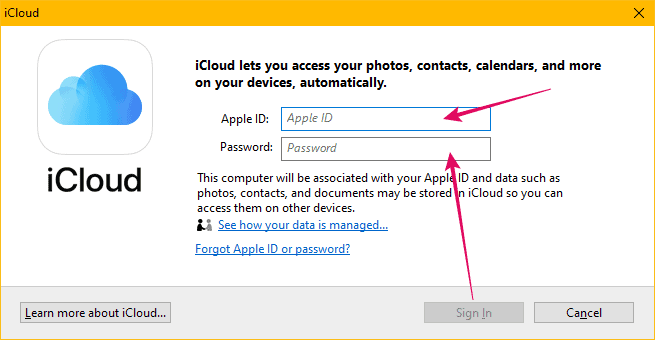
உள்நுழைந்த பிறகு, iCloud ஒத்திசைவு விருப்பங்களுக்கான குறைந்தபட்ச மெனுவைக் காண்பீர்கள். iCloud புகைப்படங்கள் நூலகத்திற்கான ஒத்திசைவு விருப்பங்களை உள்ளமைக்க விரும்புகிறோம், எனவே iCloud சாளரத்தில் புகைப்படங்களுக்கு அடுத்துள்ள "விருப்பங்கள்" பொத்தானைக் கிளிக் செய்யவும்.
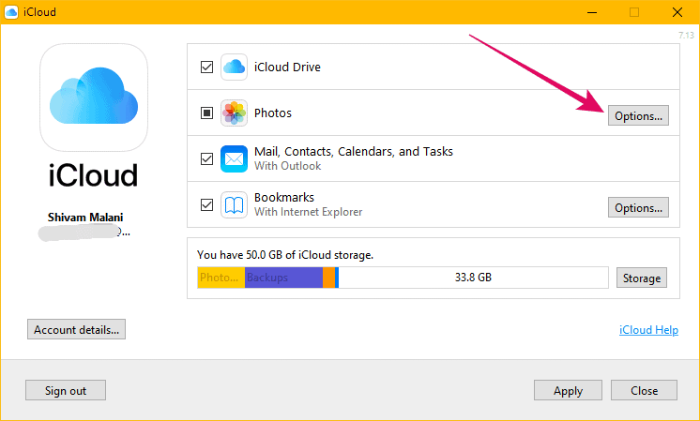
அடுத்த திரையில், "புதிய புகைப்படங்கள் மற்றும் வீடியோக்களை எனது கணினியில் பதிவிறக்கு" என்ற தேர்வுப்பெட்டி தேர்வு செய்யப்பட்டு இயக்கப்பட்டிருப்பதை உறுதிசெய்யவும். கணினியில் iCloud புகைப்படங்களைப் பதிவிறக்குவதற்கான இயல்புநிலை அடைவு "படங்கள் » iCloud புகைப்படங்கள்" என அமைக்கப்பட்டுள்ளது, ஆனால் அதை உங்கள் கணினியில் உள்ள வேறு எந்த கோப்பகத்திலும் அமைக்கலாம். iCloud புகைப்படங்களுக்கான கோப்பகத்தை மாற்ற, "புதிய புகைப்படங்களைப் பதிவிறக்கு..." விருப்பத்திற்கு அடுத்துள்ள "மாற்று" பொத்தானைக் கிளிக் செய்யவும்.
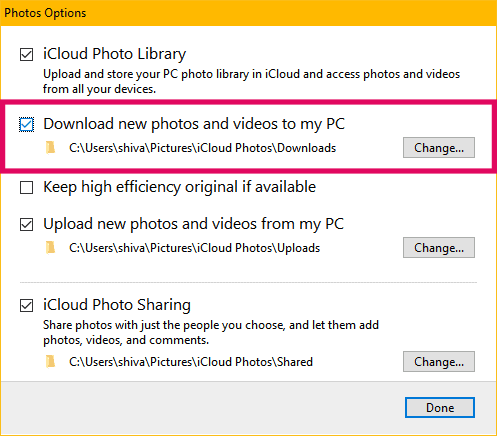
எல்லாம் அமைக்கப்பட்டதும், "புகைப்படங்கள் விருப்பங்கள்" திரையில் "முடிந்தது" பொத்தானை அழுத்தவும், பின்னர் பயன்பாட்டின் பிரதான திரையில் "விண்ணப்பிக்கவும்" என்பதை அழுத்தவும்.
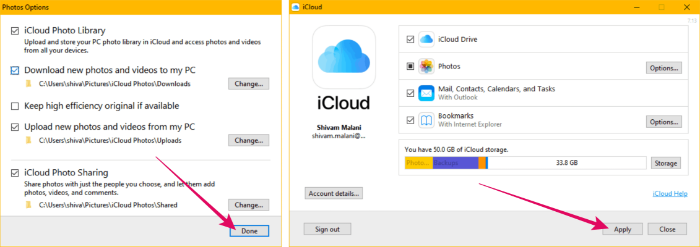
அவ்வளவுதான். iCloud இப்போது உங்கள் iCloud புகைப்படங்கள் நூலகத்தை உங்கள் கணினியுடன் ஒத்திசைக்கும். ஒத்திசைவு முடிந்ததும், உங்கள் கணினியிலிருந்து iCloud புகைப்படங்களுக்கான ஆஃப்லைன் அணுகலைப் பெறுவீர்கள்.
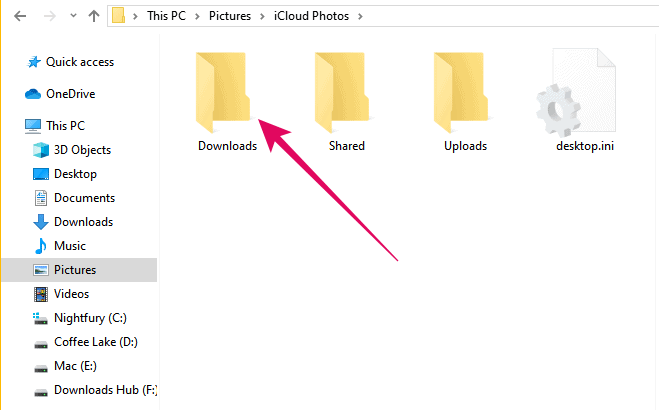
Chrome, Firefox, Internet Explorer போன்றவற்றிலிருந்து iCloud புகைப்படங்களை ஆன்லைனில் எவ்வாறு அணுகுவது.
iCloud.com இல் உள்நுழைவதன் மூலம் Chrome, Firefox, IE போன்ற இணைய உலாவியில் நேரடியாக உங்கள் கணினியில் iCloud புகைப்படங்களை அணுகலாம். இது ஒலிப்பது போல் எளிமையானது. உங்கள் கணினியில் எந்த மென்பொருளையும் நிறுவ வேண்டிய அவசியமில்லை.
iCloud வலைப் பயன்பாடு, எந்த நவீன இணைய உலாவியிலிருந்தும் அனைத்துத் தரவையும் (புகைப்படங்கள் மற்றும் வீடியோக்கள் உட்பட) அணுக பயனர்களை அனுமதிக்கிறது. உங்கள் ஐபோன் உங்கள் iCloud கணக்கில் புகைப்படங்களை ஒத்திசைக்கும் வரை, இணையத்திலிருந்து நேரடியாக உங்கள் iPhone இல் உள்ள புகைப்படங்களைப் பதிவிறக்கி நிர்வகிக்கவும் இது உங்களை அனுமதிக்கிறது.
iCloud இணைய பயன்பாட்டை அணுக, இணைய உலாவியில் www.icloud.comஐத் திறக்கவும் (Chrome போன்றது) உங்கள் கணினியில் உங்கள் ஆப்பிள் ஐடியுடன் உள்நுழையவும். iCloud உடன் புகைப்படங்களை ஒத்திசைக்க உங்கள் iPhone அல்லது Mac இல் நீங்கள் பயன்படுத்தும் அதே Apple ID மீது வழக்குத் தொடர மறக்காதீர்கள்.
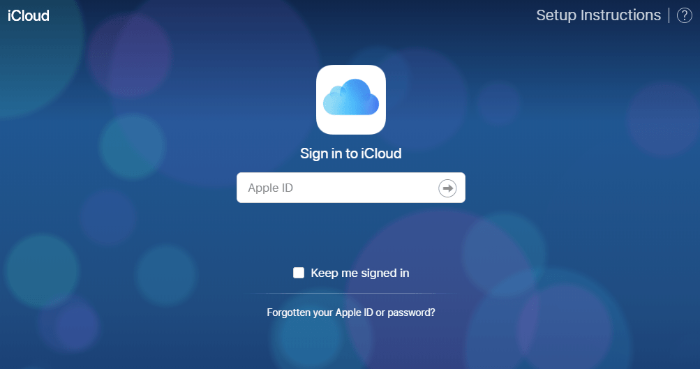
iCloud இணையத்தில் உள்நுழைந்த பிறகு, உங்கள் iCloud Photos நூலகத்தை அணுக "Photos" ஐகானைக் கிளிக் செய்யவும்.
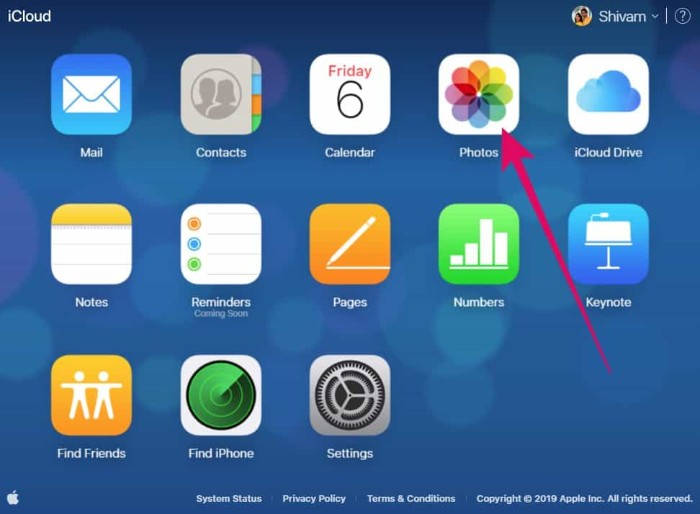
உங்கள் iPhone இல் உள்ள அனைத்து புகைப்படங்கள், வீடியோக்கள் மற்றும் ஆல்பங்கள் iCloud இணைய பயன்பாட்டிலிருந்து அணுகலாம். iCloud Photos நூலகத்திலிருந்து நீங்கள் ஒரு புகைப்படம் அல்லது பல புகைப்படங்களைப் பதிவிறக்கலாம்.
ஒரு புகைப்படத்தைத் தேர்ந்தெடுக்க அதைக் கிளிக் செய்யவும். நீங்கள் பல புகைப்படங்களைத் தேர்ந்தெடுக்க விரும்பினால், "Ctrl" விசையைப் பிடித்து, நீங்கள் தேர்ந்தெடுக்க விரும்பும் ஒவ்வொரு புகைப்படத்தையும் கிளிக் செய்யவும். புகைப்படங்களைத் தேர்ந்தெடுத்த பிறகு, மேல் பட்டியில் உள்ள "பதிவிறக்க ஐகானை" கிளிக் செய்யவும்.
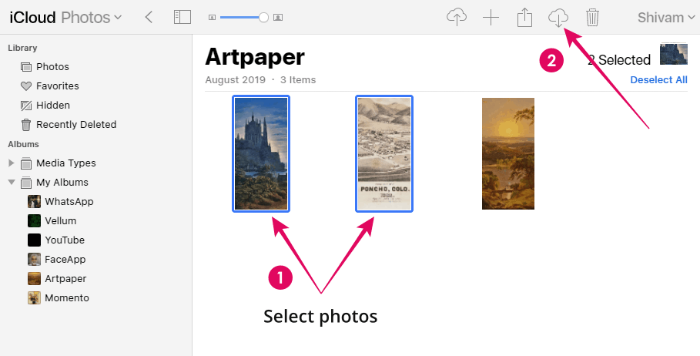
நீங்கள் பல புகைப்படங்களைத் தேர்ந்தெடுத்தால், அனைத்துப் புகைப்படங்களையும் கொண்ட ஜிப் கோப்பு உங்கள் கணினியில் பதிவிறக்கப்படும். ஒரு புகைப்படம் JPG வடிவத்தில் நேரடியாகப் பதிவிறக்கப்படும்.
கணினியில் iCloud ஐ அணுகுவது பற்றி எங்களுக்குத் தெரியும். இந்த வழிகாட்டி உங்களுக்கு நன்றாக சேவை செய்யும் என நம்புகிறோம்.
? சியர்ஸ்!
40.7127753 -74.0059728