புதிய ஆப்ஸ் சார்ந்த லைட் அண்ட் டார்க் தீம் அமைப்பு விருப்பங்களுடன் சிஸ்டம் தீம் சாராமல் விண்டோஸ் 11 கால்குலேட்டர் பயன்பாட்டை வசதியாகப் பயன்படுத்தவும்.
Windows 11 இல் உள்ள பல உள்ளமைக்கப்பட்ட பயன்பாடுகளுக்கு மைக்ரோசாப்ட் ‘டார்க்’ பயன்முறையை வழங்குகிறது. இந்த பயன்பாடுகள் ‘கால்குலேட்டர்’ உட்பட சிறந்த அனுபவத்திற்காக மறுவடிவமைப்பு செய்யப்பட்டுள்ளன. நம்மில் பலர், மேம்பட்ட வாசிப்புத்திறனுக்காகவும், கண்களின் அழுத்தத்தைக் குறைக்கவும் இருண்ட பின்னணியில் உரையை வைத்திருக்க விரும்புகிறோம். நீங்கள் நீண்ட நேரம் வேலை செய்தால் அது நேர்மறையான விளைவைக் கொண்டிருக்கிறது.
உள்ளமைக்கப்பட்ட கால்குலேட்டர் அமைப்புகள் வழியாக அல்லது விண்டோஸ் தீம் 'டார்க்' பயன்முறைக்கு மாற்றுவதன் மூலம் கால்குலேட்டர் பயன்பாட்டிற்காக Windows 11 இல் 'டார்க் பயன்முறையை' இயக்க இரண்டு வழிகள் உள்ளன. முந்தைய அணுகுமுறை கால்குலேட்டர் பயன்பாட்டிற்காக கருப்பொருளை இருட்டாக மாற்றுகிறது, பிந்தைய விஷயத்தில், கணினி முழுவதும் தீம் மாற்றப்படுகிறது. இரண்டு முறைகளிலும் நாங்கள் உங்களை வழிநடத்துவோம்.
கால்குலேட்டர் ஆப் அமைப்புகள் வழியாக டார்க் பயன்முறையை இயக்கவும்
கால்குலேட்டர் பயன்பாட்டு அமைப்புகளின் வழியாக ‘டார்க்’ பயன்முறையை இயக்க, ‘தேடல்’ மெனுவைத் தொடங்க WINDOWS + S ஐ அழுத்தவும், உரைப் புலத்தில் ‘கால்குலேட்டரை’ உள்ளிட்டு, பயன்பாட்டைத் தொடங்க தொடர்புடைய தேடல் முடிவைக் கிளிக் செய்யவும்.

‘கால்குலேட்டரில்’ மேல் இடது மூலையில் உள்ள ஹாம்பர்கர் ஐகானைப் போன்ற ‘திறந்த வழிசெலுத்தல்’ ஐகானைக் கிளிக் செய்யவும்.
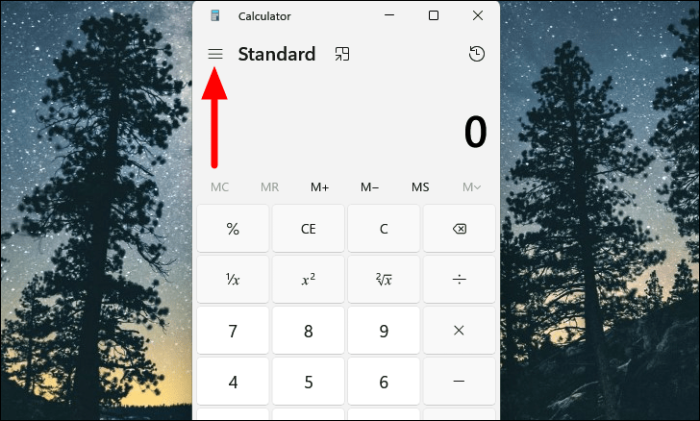
அடுத்து, தோன்றும் விருப்பங்களின் பட்டியலிலிருந்து 'அமைப்புகள்' என்பதைத் தேர்ந்தெடுக்கவும். அமைப்புகள் கீழே பட்டியலிடப்படும்.
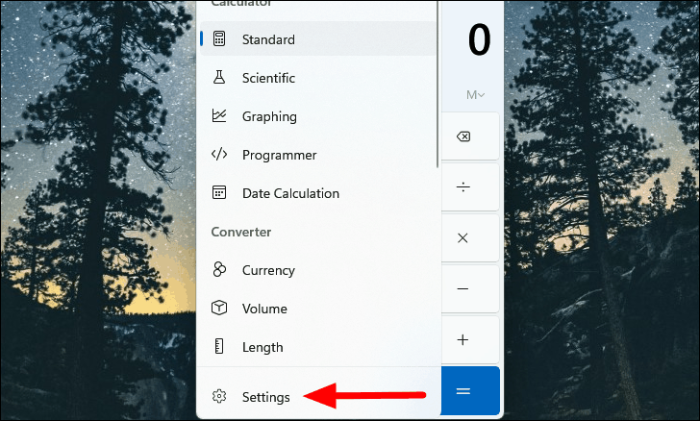
நீங்கள் இப்போது 'தோற்றம்' பிரிவின் கீழ் 'ஆப் தீம்' கீழ்தோன்றும் மெனுவைக் காணலாம். கீழ்தோன்றும் மெனுவில் கிளிக் செய்யவும்.
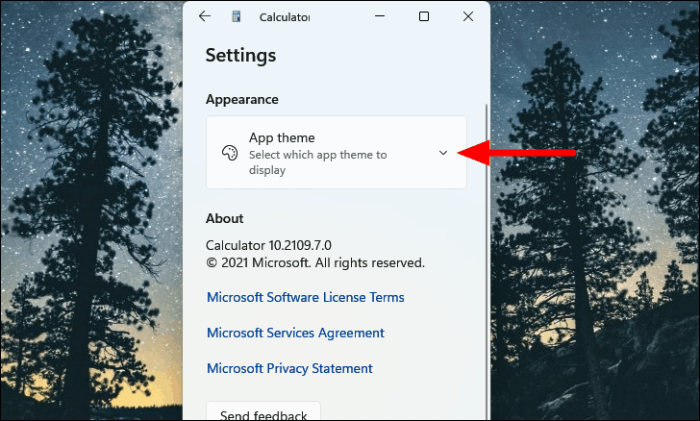
'கணினி அமைப்புகளைப் பயன்படுத்து' விருப்பம் இயல்பாகத் தேர்ந்தெடுக்கப்படும் என்பதை நீங்கள் காண்பீர்கள், அதாவது விண்டோஸிற்கான தீம் தொகுப்பை கால்குலேட்டர் மதிக்கும். இப்போது, 'டார்க்' விருப்பத்தைத் தேர்ந்தெடுக்கவும், 'கால்குலேட்டர்' ஆப்ஸ் தீம் உடனடியாக 'டார்க்' ஆக மாறுவதை நீங்கள் கவனிப்பீர்கள்.
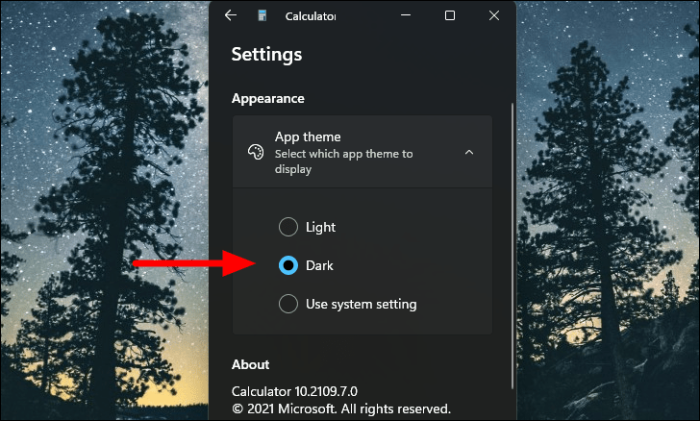
தனிப்பயனாக்குதல் அமைப்புகள் வழியாக டார்க் பயன்முறையை இயக்கவும்
நீங்கள் முன்பே கவனித்தபடி, கால்குலேட்டரில் இயல்புநிலை ‘ஆப் தீம்’ அமைப்பு ‘கணினி அமைப்பைப் பயன்படுத்து’ என அமைக்கப்பட்டுள்ளது. எனவே, நீங்கள் விண்டோஸுக்கான ‘டார்க்’ தீமைத் தேர்வுசெய்தால், மாற்றங்கள் ‘கால்குலேட்டர்’ பயன்பாட்டிலும் பிரதிபலிக்கும். நீங்கள் 'டார்க்' பயன்முறையை விரும்பினால், மற்ற பயன்பாடுகள் மற்றும் கூறுகள் அதற்கு ஏற்றவாறு மாற்றியமைக்க விரும்பினால் இந்த முறை பயனுள்ளதாக இருக்கும்.
அமைப்புகள் வழியாக கால்குலேட்டர் பயன்பாட்டில் டார்க் பயன்முறையை இயக்க, டாஸ்க்பாரில் உள்ள ‘ஸ்டார்ட்’ ஐகானில் வலது கிளிக் செய்யவும் அல்லது விரைவு அணுகல் மெனுவைத் தொடங்க WINDOWS + X ஐ அழுத்தவும், மேலும் விருப்பங்களின் பட்டியலிலிருந்து ‘அமைப்புகள்’ என்பதைத் தேர்ந்தெடுக்கவும். மாற்றாக, 'அமைப்புகள்' பயன்பாட்டை நேரடியாகத் தொடங்க நீங்கள் WINDOWS + I ஐ அழுத்தலாம்.
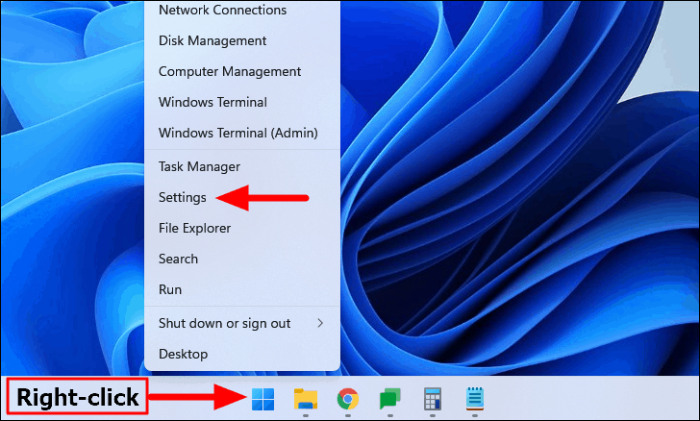
அமைப்புகளில், இடதுபுறத்தில் பட்டியலிடப்பட்டுள்ள பல தாவல்களைக் காண்பீர்கள், 'தனிப்பயனாக்கம்' என்பதைத் தேர்ந்தெடுக்கவும்.
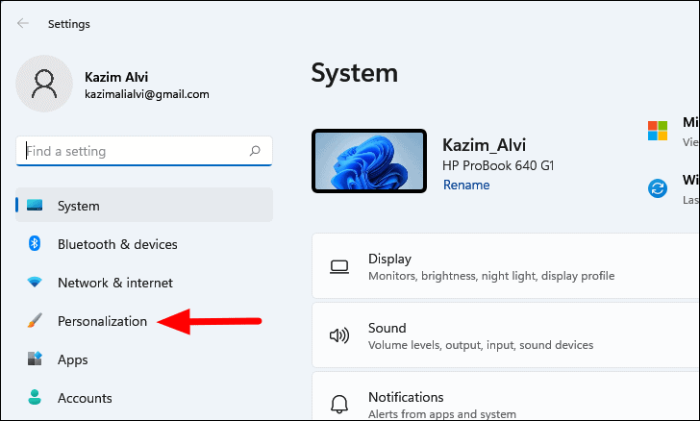
அடுத்து, வலதுபுறத்தில் உள்ள 'வண்ணங்கள்' என்பதைத் தேர்ந்தெடுக்கவும்.
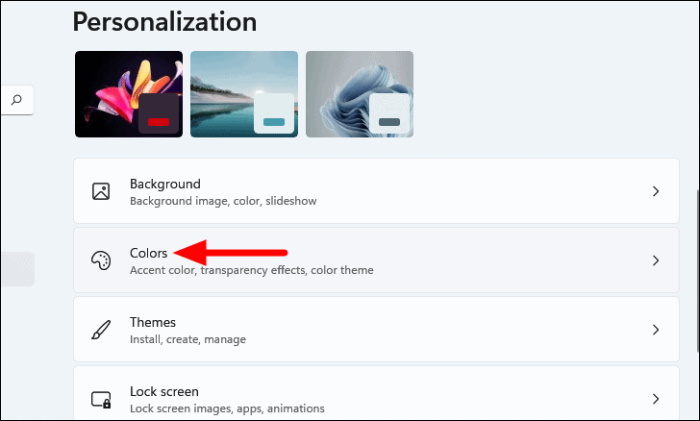
அடுத்து, 'உங்கள் பயன்முறையைத் தேர்ந்தெடு' விருப்பத்திற்கு அடுத்துள்ள கீழ்தோன்றும் மெனுவைக் கிளிக் செய்யவும்.
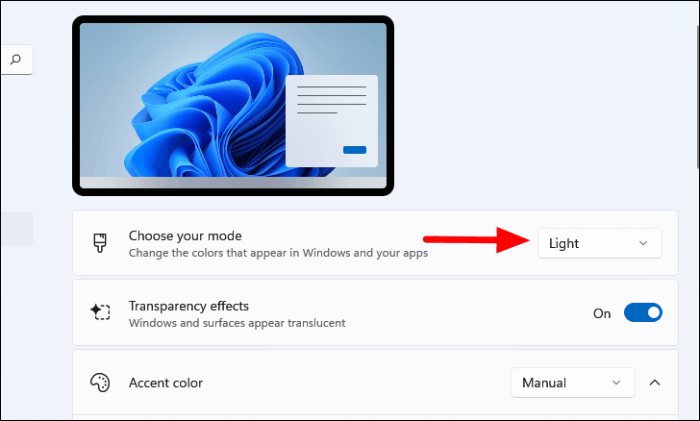
நீங்கள் இப்போது இங்கே பட்டியலிடப்பட்டுள்ள மூன்று விருப்பங்களைக் காணலாம், இயல்புநிலையாகத் தேர்ந்தெடுக்கப்பட்ட ‘ஒளி’, நாங்கள் தேர்ந்தெடுக்கும் ‘டார்க்’ மற்றும் விண்டோஸ் உறுப்புகள் மற்றும் பயன்பாடுகளுக்கு வெவ்வேறு முறைகளை அமைக்க உங்களை அனுமதிக்கும் ‘கஸ்டம்’. இங்கே, 'டார்க்' மற்றும் 'கஸ்டம்' இரண்டும் செய்யும், ஆனால் கணினி முழுவதும் மாற்றங்களைச் செய்ய விரும்புவதால், முந்தையதைத் தேர்ந்தெடுப்போம்.
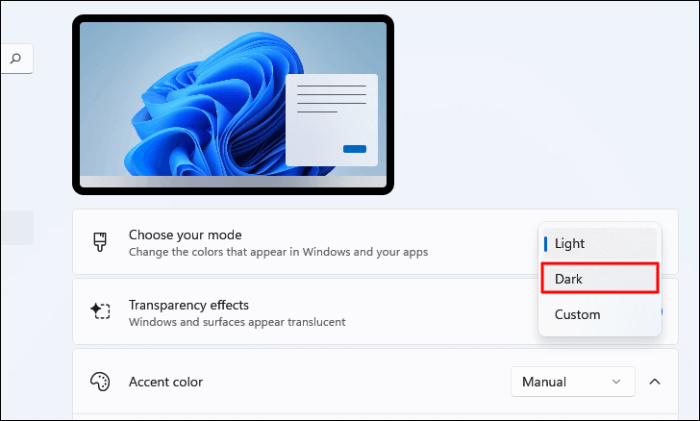
முன்பு விவாதிக்கப்பட்டபடி 'கால்குலேட்டர்' பயன்பாட்டைத் தொடங்கவும், அதன் தீம் மற்ற விண்டோஸ் பயன்பாடுகள் மற்றும் கூறுகளுடன் மாற்றப்படும்.
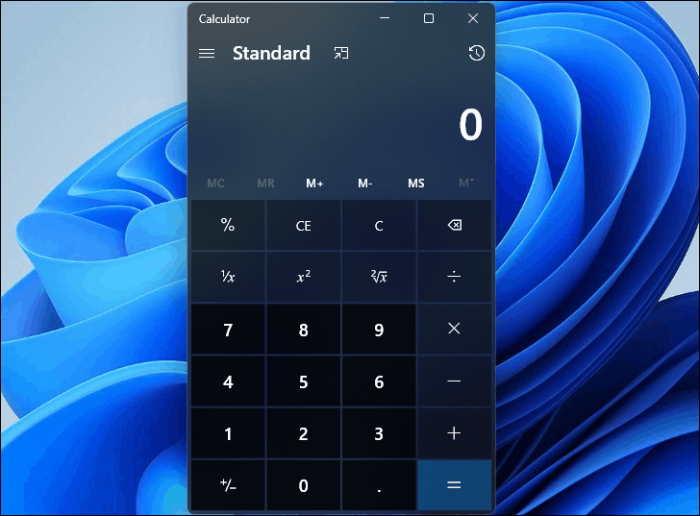
கால்குலேட்டர் பயன்பாட்டிற்கான 'டார்க்' பயன்முறையை எவ்வாறு இயக்குவது என்பது இப்போது உங்களுக்குத் தெரியும், நீங்கள் தொடர்ந்து கண் அழுத்தத்திற்கு விடைபெறலாம் மற்றும் கையில் இருக்கும் வேலையில் கவனம் செலுத்தலாம்.
